
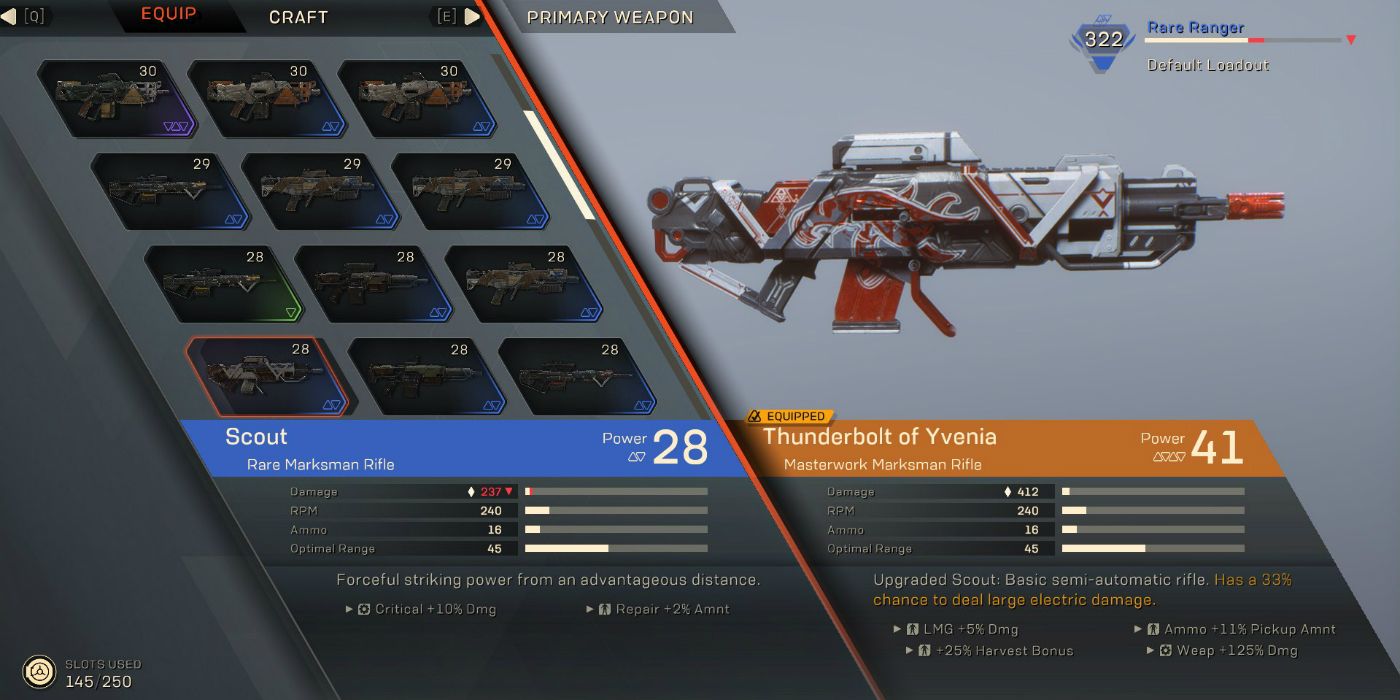
#Manual table of contents word 2016 manual#
You can select between two types of preformatted table of contents in Word and a manual entry option. Step 3: Pick the Style of Table of Contents You Want to Use In the submenu, look for the Table of Contents section. Click the References menu in the upper section of the screen in the middle. Place the cursor in your Word document where you want to insert the table of contents. Otherwise, some people will choose to place the table of contents at the beginning of the main document or (far less frequently) at the end. If your document has a title page, you may want to place the table of contents immediately after the title page. Step 1: Decide Where to Place the Table of Contents Following this process throughout the document will greatly simplify the process of creating a table of contents later. Click on Heading 1, Heading 2, or Heading 3 to assign that style to the highlighted text.

From the popup menu, left-click on Styles. To add heading styles to your Word document, highlight the text you want to use as a header and right-click on it.
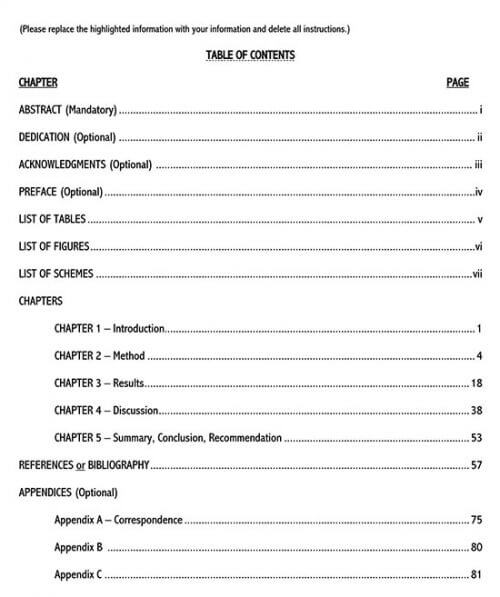
It then pulls the information in the headings to create the listings for the table of contents. The table of contents feature in Word will scan your document, looking for the heading styles you’re using in the document. You may find after writing the document that you don’t really need a table of contents because it isn’t long enough. For this reason, we would recommend writing, editing, and formatting your document completely and inserting the table of contents as the last step.Īs mentioned earlier, Word will edit the table of contents to reflect the editing changes you make to the document, but the process just works better when adding the table of contents after writing the majority of the document. Step 0: Formatting the Word Document Properlyīefore you can set up a Word table of contents, you have to be certain to format your document properly.
#Manual table of contents word 2016 update#
Best of all, when you use the table of contents feature in the app, Word allows you to update the table of contents with one click to reflect any editing changes you make in the main document. Setting up a table of contents in Word is an easier process than you may think. When the reader will be using Word to view your document, the Word table of contents can work like a navigation system, allowing the reader to click on the specific listing in the table to jump to the related area of the document. Through this table, you can provide a brief outline of the layout of the document, complete with the main points. For long documents you are creating in Microsoft Word, it’s helpful for readers when you add a Word table of contents.


 0 kommentar(er)
0 kommentar(er)
